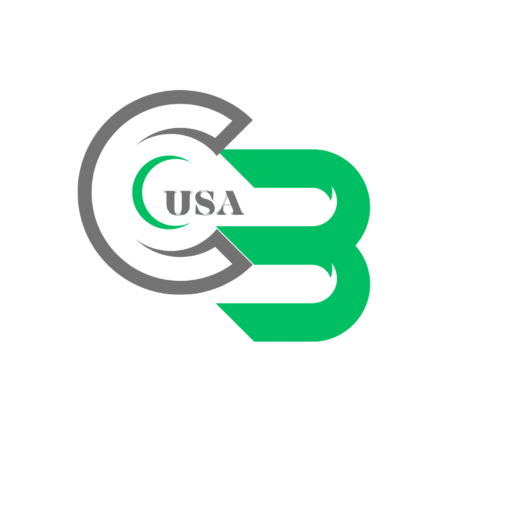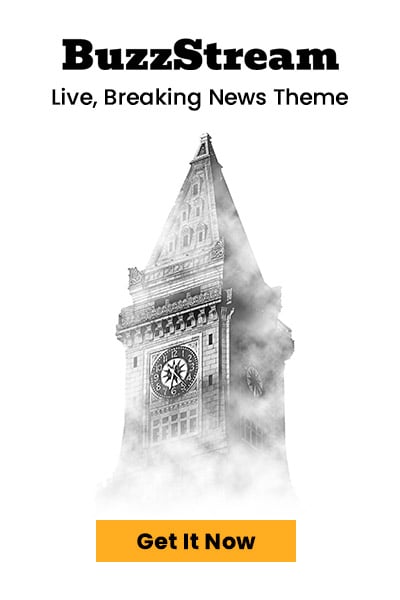Can You Change Cache in Digital Performer? (DP) is a powerhouse digital audio workstation (DAW) widely appreciated by musicians and producers for its versatility. It provides a comprehensive suite of tools for audio editing, sequencing, and mixing, enabling users to bring their creative ideas to life. However, even the best software can face performance hiccups if not optimized correctly. Have you ever experienced lag, glitches, or delays while using DP? The culprit might be your cache settings.
In this article, we delve into the importance of cache management in Digital Performer and guide you step-by-step on how to adjust these settings to maximize performance. Whether you’re new to DP or a seasoned user, learning to tweak your cache can elevate your DAW experience significantly.
Understanding how Can You Change Cache in Digital Performer?
What is Cache in DP?
Cache in Digital Performer refers to temporary storage used to streamline the processing of frequently accessed data. Think of it as a shortcut that allows DP to quickly retrieve essential information without starting from scratch every time. This can include audio files, plugin data, and other project elements.
In essence, cache acts like a fast-access memory lane for your DAW, ensuring smoother and faster operation. However, managing this resource effectively is key to avoiding potential performance bottlenecks.
How Cache Impacts Performance
An inadequately sized cache can hinder performance. If it’s too small, you may encounter playback glitches, delayed processing, or even system crashes. On the other hand, an oversized cache can consume valuable system resources, leaving less room for other critical tasks.
Striking the right balance is essential. A well-optimized cache ensures that Digital Performer operates efficiently, allowing you to focus on creating music without technical interruptions.
Default Cache Settings in DP
Digital Performer’s default cache settings are designed to accommodate general usage scenarios. For standard projects with moderate track counts and plugins, these settings usually suffice. However, complex workflows involving high track counts, advanced plugins, or high-resolution audio may require custom cache adjustments for optimal performance.
Why Change Cache in Digital Performer?
Common Performance Issues
When cache settings are not optimized, you might face a range of issues, including:
- Lagging Playback: Tracks may stutter or fail to play smoothly.
- Crashes During Editing: The software might freeze or crash while working on complex projects.
- Delayed Audio Rendering: Exporting or bouncing tracks can take significantly longer than expected.
Benefits of Adjusting Cache
By fine-tuning your cache settings, you can:
- Achieve smoother playback and recording.
- Reduce rendering times, saving valuable production hours.
- Minimize system crashes, enhancing reliability.
Scenarios Requiring Cache Optimization
Cache adjustments are particularly beneficial in the following situations:
- Large Track Counts: Projects with numerous tracks and effects demand more resources.
- Heavy Plugin Usage: Using resource-intensive plugins like virtual instruments or advanced processors.
- High-Resolution Audio: Handling 24-bit or 32-bit audio files with high sample rates.
Preparing to Adjust Cache Settings
Backing Up Your Current DP Configuration
Before diving into cache adjustments, it’s crucial to back up your existing DP settings. This ensures you can restore the original configuration if the changes don’t yield the desired results. Save your preferences and project files to a secure location for added peace of mind.
Checking System Requirements
Ensure your computer meets or exceeds Digital Performer’s system requirements. A system with insufficient processing power, memory, or storage may struggle to benefit from cache tweaks. For instance, having at least 8GB of RAM is essential, though 16GB or more is recommended for heavy projects.
Updating Digital Performer to the Latest Version
Using the latest version of DP ensures access to performance enhancements and bug fixes. Developers often address cache-related issues in updates, so staying current is a critical step before making adjustments.
Step-by-Step Guide to Changing Cache in Digital Performer
Accessing Cache Settings
- Launch Digital Performer.
- Navigate to the Preferences menu from the top toolbar.
- Locate the System Performance section and find the Cache Settings option.
Adjusting Cache Size
- Within the Cache Settings menu, you’ll find an option to adjust the cache size.
- For small projects, a cache size of 256MB may suffice. For larger, more complex projects, consider increasing it to 1GB or higher.
- Apply your changes and restart DP to ensure the new settings take effect.
Managing Plugin Cache
Plugins play a significant role in DAW performance. Over time, plugin cache can accumulate outdated or redundant data, leading to errors. To manage plugin cache:
- Go to the Plugin Management section in Preferences.
- Select Clear Plugin Cache to remove unnecessary files.
- Confirm the action and restart DP.
Working with Audio Cache
Audio cache stores temporary files created during editing or playback. Regular cleanup is essential to free up disk space and prevent clutter. To manage audio cache:
- Open the File Management tab in Preferences.
- Use the Clean Up Audio feature to identify and delete unused audio files.
- Confirm deletion to reclaim storage space.
Tips to Optimize DAW Performance
Hardware Considerations
- Upgrade Your RAM: For optimal performance, use at least 16GB of RAM, especially for large projects.
- Use an SSD: Solid-state drives provide faster read/write speeds, significantly improving DP’s performance.
Software Tweaks
- Set the Buffer Size Appropriately: Lower buffer sizes are ideal for recording, while higher settings work better for mixing.
- Minimize Background Processes: Close unnecessary applications to free up system resources for DP.
Troubleshooting Cache Issues in Digital Performer
Common Errors Related to Cache
If you experience issues like sudden crashes, stuttering playback, or error messages, cache mismanagement might be the cause. These errors often stem from outdated or improperly sized cache settings.
Resetting Cache Settings
To resolve persistent issues, consider resetting your cache settings to their default values:
- Open the Preferences menu.
- Select Reset Cache under the Cache Settings section.
- Restart DP to apply the changes.
FAQs:
What is the ideal cache size for beginners?
Beginners should stick to the default cache size. Only adjust it if you encounter performance problems.
Can adjusting cache damage my projects?
No, but it’s always wise to back up your projects before making changes to your DAW settings.
How often should I clear my cache?
Clearing cache every few months is a good practice, especially after completing large projects.
Does cache adjustment improve live performance?
Yes, optimized cache settings can reduce latency and ensure smoother live performances.
Are there tools to automate cache management?
While third-party tools exist, manually adjusting settings in DP is often sufficient and more reliable.
Conclusion
Adjusting cache settings in Digital Performer is an effective way to enhance its performance. By understanding how cache works and applying the tips and techniques outlined here, you can optimize your workflow and enjoy a more efficient DAW experience. Remember, experimentation is key to finding the best settings for your unique needs. Happy producing!