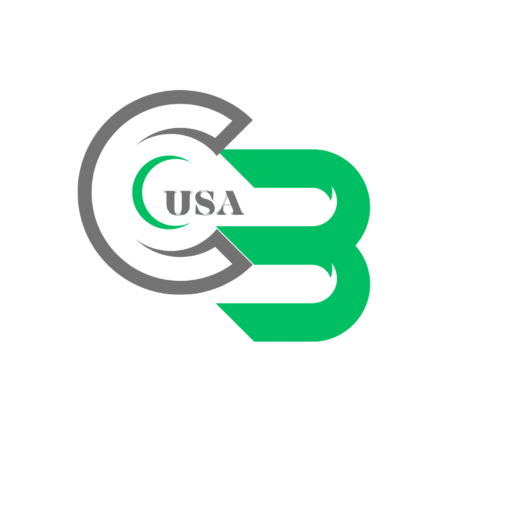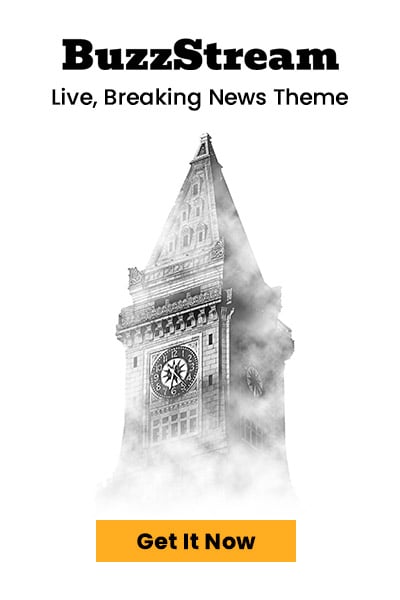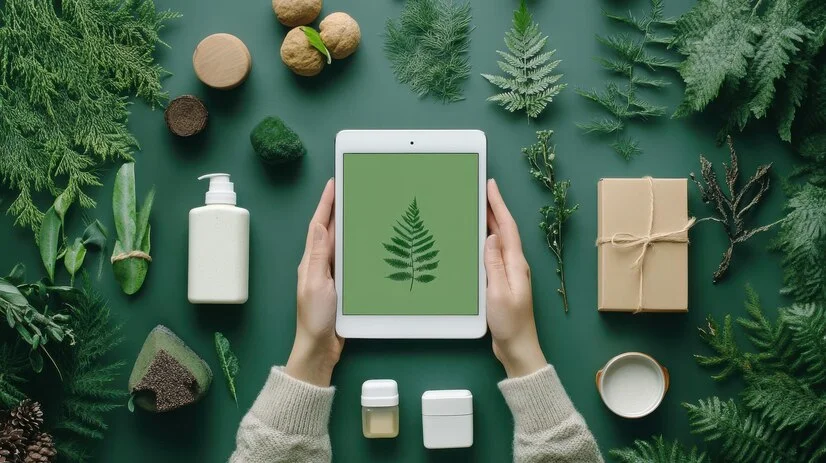Microsoft Orchestrator is a powerful automation tool designed to streamline IT operations and workflows. It offers various activities to enhance efficiency. One key activity is the MS Orchestrator Get Lines Activity example, which plays a crucial role in retrieving data from text files. It simplifies automation tasks and improves data processing. Whether you’re automating log analysis, extracting critical information, or handling configuration files, mastering the MS Orchestrator Get Lines Activity example is essential. Proper usage ensures accurate data extraction and enhances workflow automation.
In this guide, we’ll explore the MS Orchestrator Get Lines Activity. We’ll cover its use cases and provide step-by-step guidance. Learn how to implement it in your automation workflows.
What is MS Orchestrator?
Microsoft System Center Orchestrator (SCORCH) is an IT Process Automation (ITPA) tool. It helps organizations create, manage, and automate workflows. It integrates seamlessly with Microsoft and third-party applications. This makes it an essential tool for IT administrators, enhancing efficiency and automation.
Key features of MS Orchestrator include:
- Workflow automation
- Integration with Microsoft and third-party tools
- Scalability and flexibility
- User-friendly drag-and-drop interface
Understanding the Get Lines Activity in Orchestrator
The Get Lines Activity in MS Orchestrator is used to extract specific lines from a text file based on defined parameters. It helps automate tasks such as:
- Extracting error logs from system logs
- Fetching configuration values
- Parsing large datasets
This activity is especially useful in scenarios where automated log analysis and processing are required.
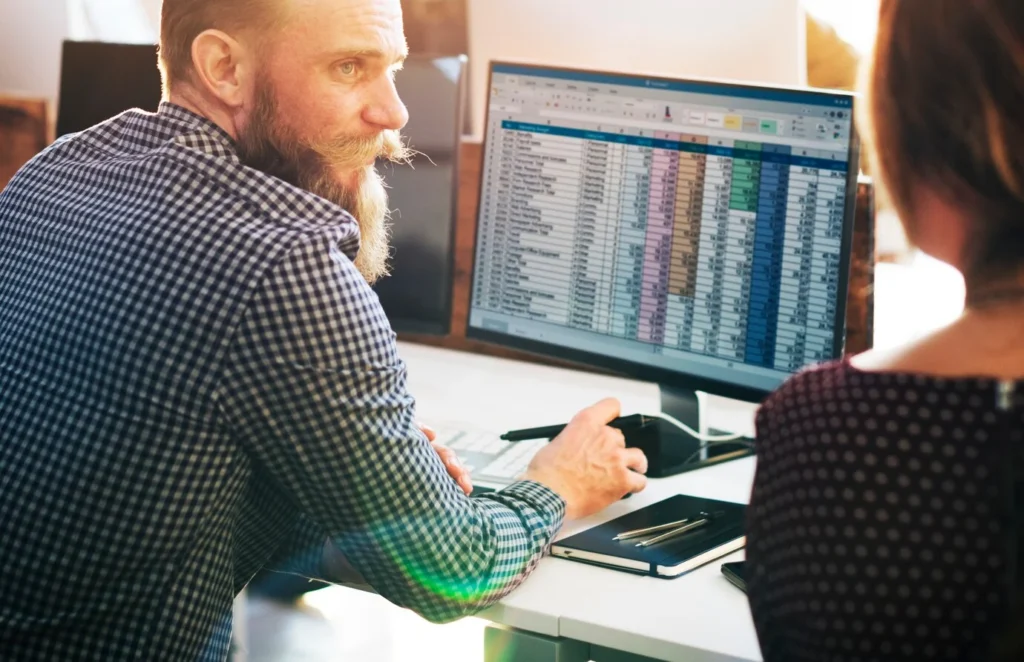
Use Cases of Get Lines Activity
The Get Lines Activity is versatile and can be applied in numerous real-world scenarios. Some key use cases include:
- Automated Log Monitoring: Extracting error messages from log files to detect system failures.
- Configuration File Processing: Retrieving specific settings from configuration files.
- Data Extraction for Reporting: Extracting transaction details from large text-based reports.
- Security Compliance Audits: Filtering security logs to identify potential vulnerabilities.
How to Use the Get Lines Activity in MS Orchestrator?
To demonstrate the MS Orchestrator Get Lines Activity example, we will create a simple workflow that reads a log file and extracts error messages.
Step 1: Open Microsoft Orchestrator
Ensure that Microsoft System Center Orchestrator is installed and running. Open the Orchestrator Runbook Designer to begin creating the workflow.
Step 2: Create a New Runbook
- Click on File > New > Runbook
- Provide a meaningful name, such as Extract Error Logs
- Click Save
Step 3: Add the Get Lines Activity
- Drag and drop the Get Lines Activity onto the designer workspace.
- Double-click the activity to open its configuration panel.
- Set the input file path to the location of your log file (e.g., C:\Logs\SystemLog.txt).
- Configure filters to extract lines containing specific keywords such as “ERROR” or “WARNING.”
Step 4: Configure Output Parameters
- Define the output variable that will store the extracted lines.
- Ensure the data is structured properly for further processing.
- Use additional activities (such as Send Email or Write to Database) to store or forward the extracted information.
Step 5: Test and Deploy the Runbook
- Click Run to execute the workflow.
- Verify that the extracted lines match the expected results.
- Deploy the Runbook for automated execution at scheduled intervals.
Example Use Case: Extracting Error Logs
Let’s consider a practical example where we need to extract error logs from a system log file and send an email notification.
Sample Log File Content (SystemLog.txt)
[INFO] System started successfully. [WARNING] Disk space running low. [ERROR] Unable to connect to database. [INFO] User login successful. [ERROR] Failed to initialize service.
Expected Output
[ERROR] Unable to connect to database. [ERROR] Failed to initialize service.
Runbook Configuration
- Input File Path: C:\Logs\SystemLog.txt
- Filter Condition: Contains ‘ERROR’
- Output Action: Send extracted errors via email
Best Practices for Using Get Lines Activity
To maximize the effectiveness of the Get Lines Activity, consider the following best practices:
- Use Clear Filters: Ensure that the filter conditions are well-defined to avoid extracting unnecessary data.
- Optimize File Paths: Use dynamic paths or variables to handle multiple files efficiently.
- Combine with Other Activities: Integrate with Send Email, Write to Database, or Invoke Web Service for advanced automation.
- Schedule Runbooks Wisely: Automate log extraction at appropriate intervals to avoid performance bottlenecks.
- Test Before Deployment: Always test workflows in a staging environment before deploying them in production.
Conclusion
The Get Lines Activity in Microsoft Orchestrator is a powerful tool for extracting and processing text-based data. It helps IT administrators automate log monitoring, enhance reporting, and improve efficiency. With proper configuration and integration, this activity streamlines IT operations. By following this guide and best practices, you can automate text processing tasks effectively. Ensure smooth IT workflow automation by experimenting with different scenarios. Unlock the full potential of MS Orchestrator and optimize your processes.